Nos services IPTV sont accessibles à partir d’une large gamme d’appareils. Si vous ne trouvez pas votre appareil, ne vous inquiétez pas. Nous prenons en charge tous les appareils et toutes les applications. Nous vous fournirons une assistance. Simplement Contact Us.
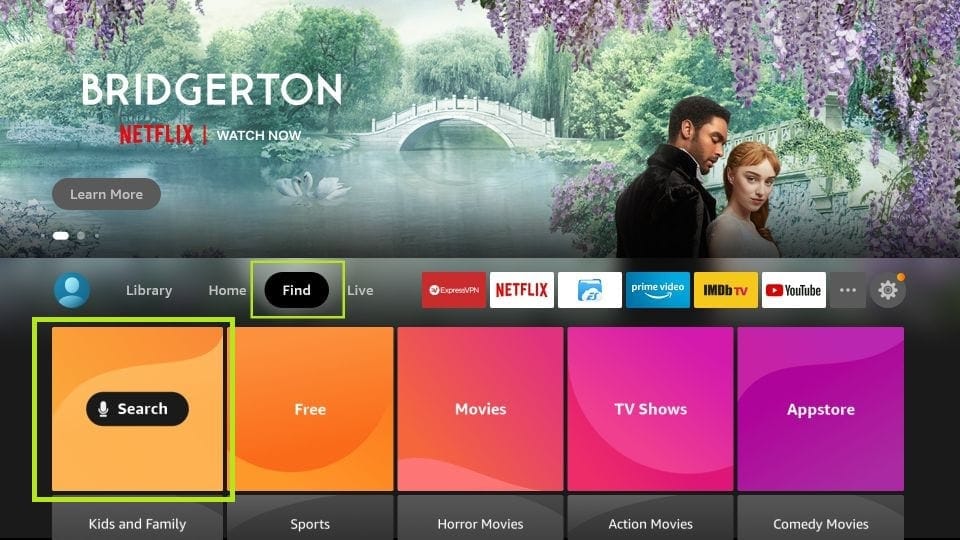 3. Tapez le nom de l'application (qui est Downloader).
Cliquez sur l'option Downloader lorsqu'elle s'affiche dans les résultats de recherche.
Choisissez l'icône Downloader sur l'écran suivant et téléchargez et installez l'application.
3. Tapez le nom de l'application (qui est Downloader).
Cliquez sur l'option Downloader lorsqu'elle s'affiche dans les résultats de recherche.
Choisissez l'icône Downloader sur l'écran suivant et téléchargez et installez l'application.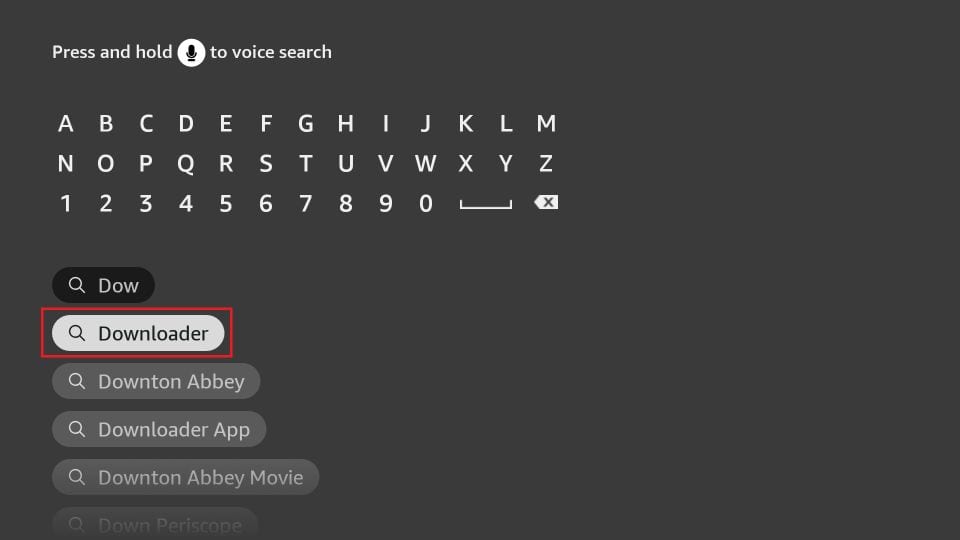 4. Retournez à l'écran d'accueil de FireStick après avoir installé l'application Downloader.Dans la barre de menu, cliquez sur Paramètres.
4. Retournez à l'écran d'accueil de FireStick après avoir installé l'application Downloader.Dans la barre de menu, cliquez sur Paramètres.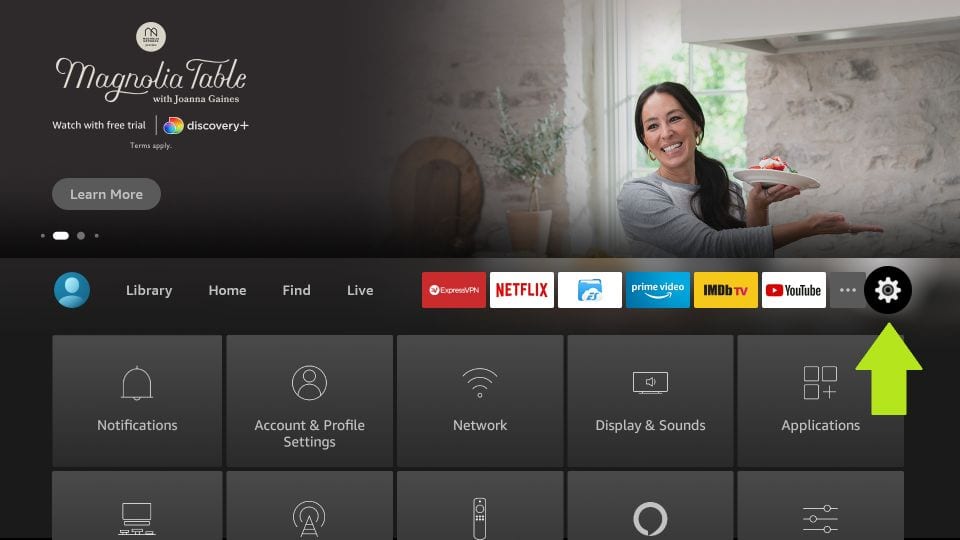 5. Dans les paramètres, choisissez l'option Mon Fire TV.
5. Dans les paramètres, choisissez l'option Mon Fire TV.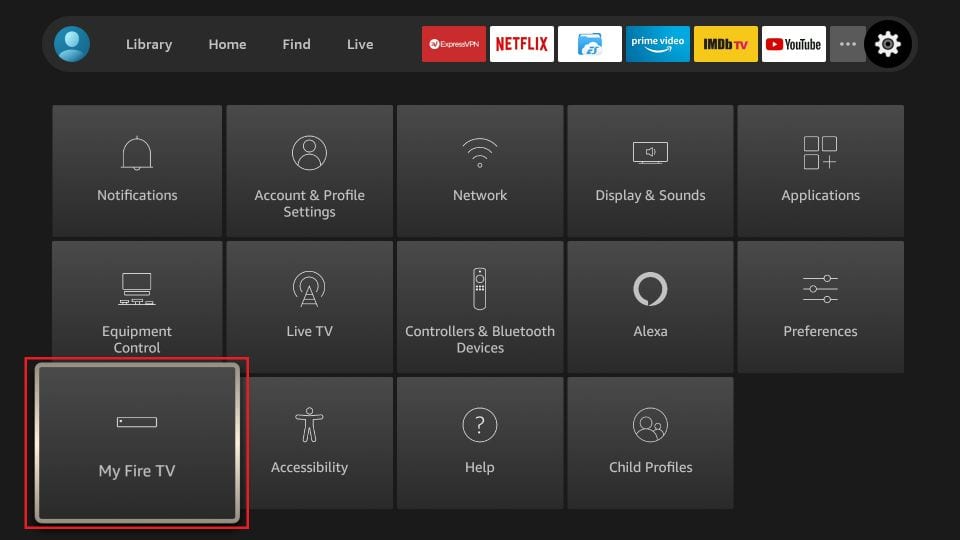 6. Lorsque le jeu d'options suivant s'affiche à l'écran suivant, cliquez sur Options de développement.
6. Lorsque le jeu d'options suivant s'affiche à l'écran suivant, cliquez sur Options de développement.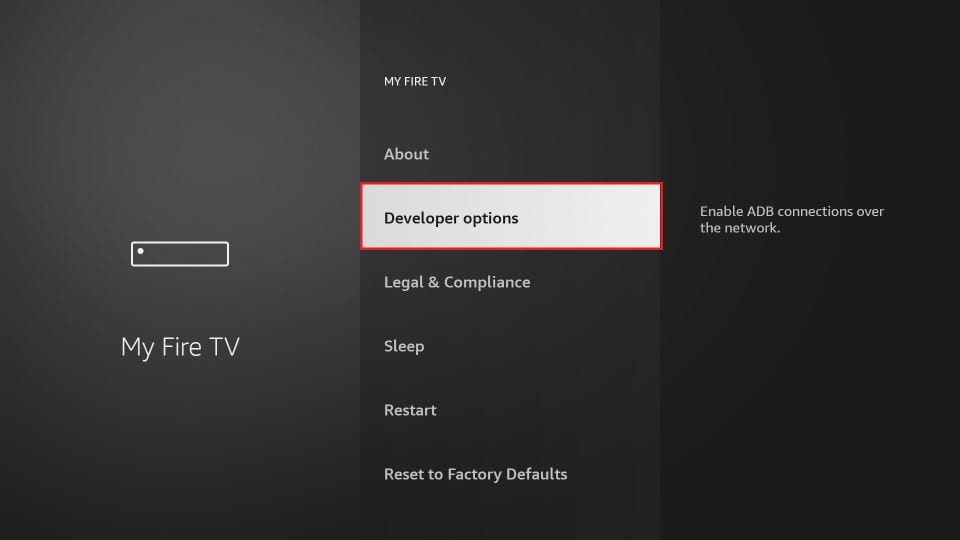 7. Cliquez sur Installer à partir d'applications inconnues.
7. Cliquez sur Installer à partir d'applications inconnues.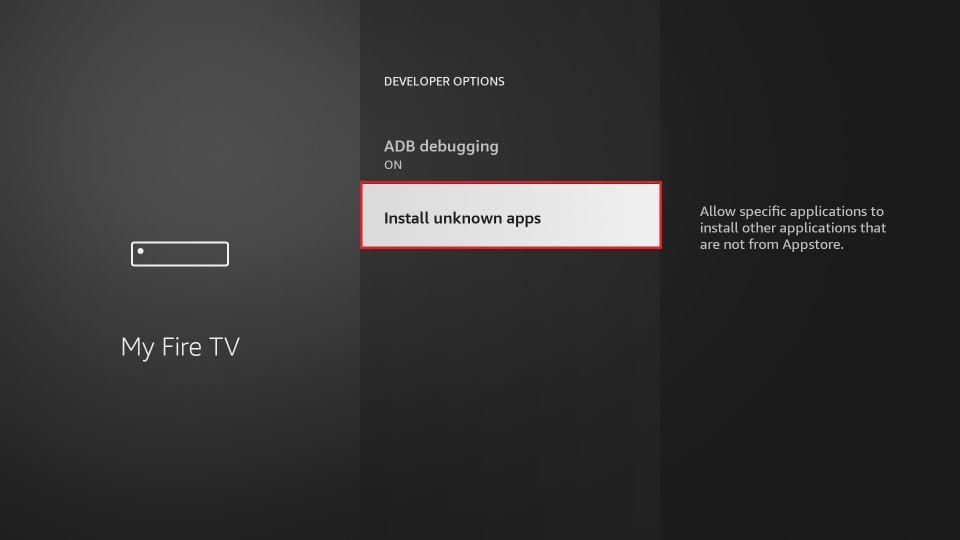 8. Cliquez sur Downloader pour changer le statut en ON.
8. Cliquez sur Downloader pour changer le statut en ON.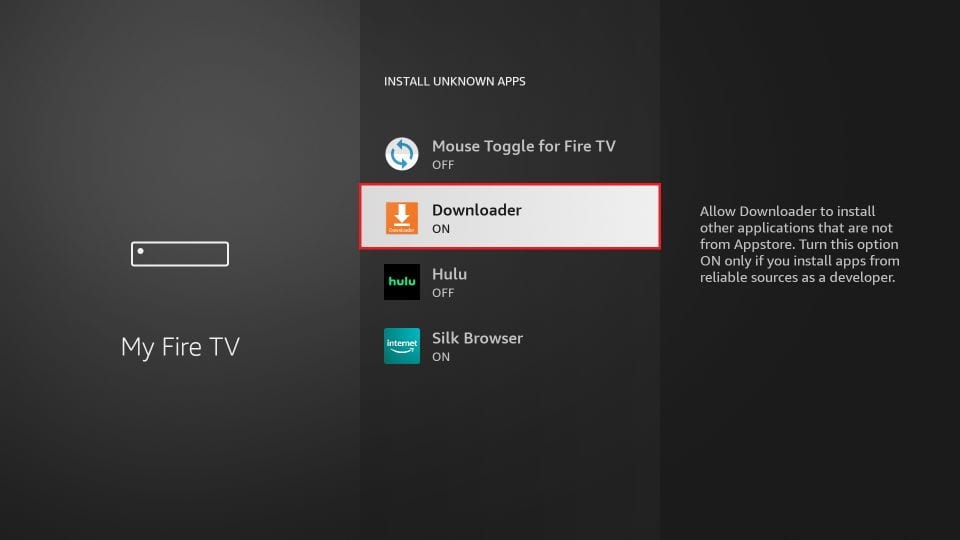 Avec cela, vous avez configuré les paramètres de FireStick pour permettre l'installation de IPTV Smarters et d'autres applications tierces. Suivez les étapes ci-dessous :9. Vous pouvez maintenant ouvrir l'application Downloader.
Lorsque vous exécutez cette application pour la première fois, un ensemble d'invites apparaîtra. Écartez-les jusqu'à ce que vous voyiez l'écran suivant.Sur cet écran, vous devez cliquer sur la zone de texte URL sur le côté droit (assurez-vous que l'option Accueil dans le menu de gauche est sélectionnée) où il est indiqué 'http://'.<img src="
Avec cela, vous avez configuré les paramètres de FireStick pour permettre l'installation de IPTV Smarters et d'autres applications tierces. Suivez les étapes ci-dessous :9. Vous pouvez maintenant ouvrir l'application Downloader.
Lorsque vous exécutez cette application pour la première fois, un ensemble d'invites apparaîtra. Écartez-les jusqu'à ce que vous voyiez l'écran suivant.Sur cet écran, vous devez cliquer sur la zone de texte URL sur le côté droit (assurez-vous que l'option Accueil dans le menu de gauche est sélectionnée) où il est indiqué 'http://'.<img src="| MAG 200 |
| MAG 245 |
| MAG 250 |
| MAG 260 |
| MAG 270 |
| MAG 275 |
| Aura HD |
©2023. . All Rights Reserved.